I have published to my screen and it is not updating/What do I do if my screen is offline?
If your screen or media player is not downloading new content please begin by checking the connectivity status by hovering over the "Player" icon in the top menu then clicking on "Status"
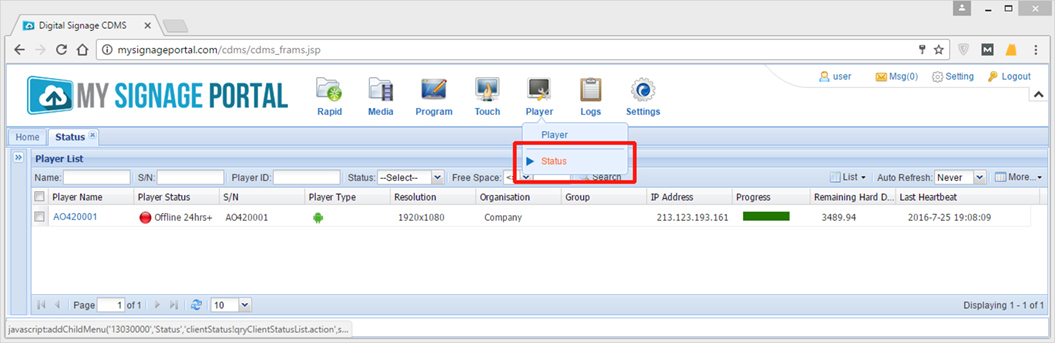
If your screen or player is showing an offline status (such as "Offline Today" "Offline 42hrs+" or "Offline") within the "Status" section of the CMS the first thing to check is the "Last Heartbeat":
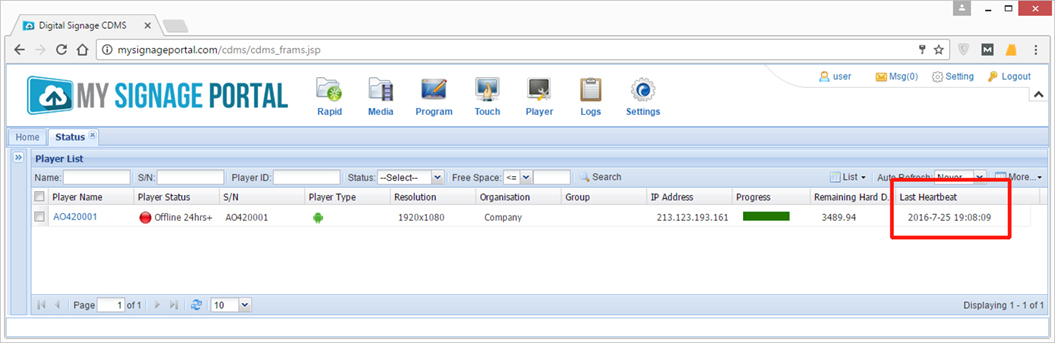
If your screen or player was online within the last 24 hours, and is connected via Wi-Fi it could be that it has dropped off the Wi-Fi due to a weak signal. If you believe this could be the case please check this with your network administrator. If no setting on the screen or player have been changed since this period please check with your network administrator to see if any changes have been made on the network that could affect the screen or player's connectivity with the server. If you are unsure, or to diagnose the issue further, please continue to the next steps to start troubleshooting from the hardware.
Checking Network Status
Begin by pressing the "STOP" (■) button on your remote control to access the Home screen:

In the "Network Status" box the status below the top icon should read "Logged in" and the status below the bottom icon should read "Connected":
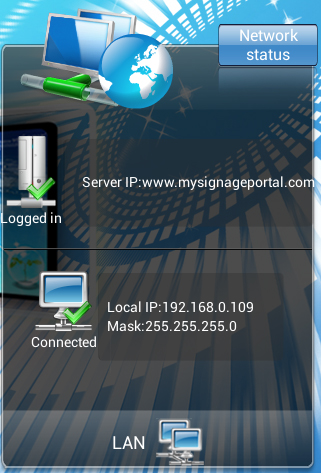
LAN
If you are connecting via LAN (using an Ethernet cable) please ensure that the Ethernet cable that you are using has internet connection. Next please check that your screen or player's work mode is set to LAN ‐ this will be shown just below the bottom status icon like in the above example. If it is not set to LAN please change this in the Main Menu by:
- Pressing the "SETUP" button then going to "System Control".
- Change the "Work Mode" to "LAN", select the on screen "Back" button.
- Then navigate to and select "Exit" from the left side menu.
- Finally choose "YES" to confirm the changes when asked if you want to reboot.
Wi-Fi
If you are connecting to your network via Wi-Fi please ensure that your screen's work mode is set to WiFi ‐ this will be shown just below the bottom status icon. If it is not set to WiFi please change this in the Main Menu by:
- Pressing the "SETUP" button then going to "System Control".
- Change the "Work Mode" to "WiFi", select the on screen "Back" button.
- Then navigate to and select "Exit" from the left side menu.
- Finally choose "YES" to confirm the changes when asked if you want to reboot.
- Pressing the "SETUP" button.
- Then going to "Network Settings".
- Then "Wi-Fi Setting".
- Navigate to and select your Wi-Fi network, then a box will appear, press "PLAY" to bring up an onscreen keyboard and enter your Wi-Fi password.
- Once you have finished select "Back" on the on-screen keyboard then select "Connect".
Checking Screen/Player Settings
In the "Network Status" box; if the bottom icon status reads "Connected" but the top icon reads "Logged out" this either means that the screen or player settings are incorrect or there are restrictions in place on your network that are preventing the screen or player from communicating with the server. To begin checking that the screen's settings are correct press the "SETUP" button then go to "Network Settings". Then check the following sections:
Server Configuration:
- Server connection mode: Domain Name Mode
- Server address: mysignageportal.com
- Server port 80
- Server connection mode: IP Mode
- Server address: 54.77.30.37
- Server port 80
File Sever Switch: OFF (slider on the left)
Proxy Server Setup: Close
IP Type (when in LAN Work Mode): DHCP
WiFi Setting (when in WiFi Work Mode): IP Address: DHCP
- Once you have finished select "Back" on the on-screen keyboard then select "Connect".
If any changes are made select "Exit" from the left side menu and choose "YES" to confirm the changes when asked if you want to reboot. When your screen or player restarts, and has finished its boot up procedure, please press the "STOP" (■) button on your remote control to access the Home screen and check the "Network Status" box. The status below the top icon should read "Logged in" and the status below the bottom icon should read "Connected". If this is not the case please proceed to the next section (Checking for Network Restrictions).
If you have checked your screen or player's settings please and nothing was changed please proceed to the next section (Checking for Network Restrictions).
Checking for Network Restrictions
In the "Network Status" box; if the bottom icon status reads "Connected" but the top icon still reads "Logged out" after checking the screen or player's settings there are likely to be restrictions in place on your network that are preventing the screen or player from communicating with the server. To check this you can connect your screen to your smartphone's hotspot/tethering.
Please begin by activating your smartphone's hotspot/tethering function. Next change your screen's work mode to WiFi if it is not already in this work mode. This can be done by
- Pressing the "SETUP" button then going to "System Control".
- Change the "Work Mode" to "WiFi", select the on screen "Back" button.
- Then navigate to and select "Exit" from the left side menu.
- Finally choose "YES" to confirm the changes when asked if you want to reboot.
When your screen or player reboots you can then enter the Wi-Fi password for your smartphone's hotspot by
- Pressing the "SETUP" button.
- Then going to "Network Settings".
- Then "Wi-Fi Setting".
- Navigate to and select your smartphone's hotspot Wi-Fi network, then a box will appear, press "PLAY" to bring up an onscreen keyboard and enter your Wi-Fi password.
- Once you have finished select "Back" on the on-screen keyboard then select "Connect".
The status under your Wi-Fi network should change from "Connecting..." to "Connected", if this doesn't happen please try checking and re-entering your password. Once you are connected to your smartphone's hotspot Wi-Fi network your screen or player should start communicating with the server. If it doesn't then please give your screen or player a hard reboot from the mains (turn it off from the plug, wait a few seconds then turn it back on). Once your screen reboots please allow at least 5-10 minutes for your screen or player to connect to your smartphone's hotspot Wi-Fi network then check the "Network Status" box again on the Home screen, the status below the top icon should read "Logged in" and the status below the bottom icon should read "Connected". If your screen or media player is able to communicate with the server when connected to your smartphone's hotspot/tethering but not on your local network this is a clear indication that there are restriction in place on your network. Please contact your network administrator and ask them to make the necessary modifications to your network to allow your screen or player to communicate with our server. The following section (Network Restrictions and My Signage Portal) outlines all of the details your network administrator should need to be able to lift any restrictions on your network to allow screens to communicate with our server.
Network Restrictions and My Signage Portal
Some networks have special security settings that block the screen either from connecting locally or communicating correctly with the server. In these cases there will be a network administrator who has implemented these restrictions and should therefore know how to lift or modify them. The following information about how our hardware communicates with our server should help lift or modify the appropriate restrictions:
Domain and IP address of the CMS server:
- Domain ‐ mysignageportal.com
- IP ‐ 54.77.30.37
Ports and Protocols The following ports are required to be open both ways for complete communication with the CMS server:
| Port | Protocol | Function; |
| 80 (8001 can be used if port 80 is blocked) | HTTP | Download media and configuration files |
| 4701 | TCP | Log in to server and register heartbeat |
| 4700 | UDP | Remote control commands (stop, play, screenshots etc.) |
| 16732 | UDP | Local synchronisation (multi-cast) |
| 16733 | UDP | Local synchronisation (multi-cast) |
Proxy Server:
If the network has a proxy server in place then proxy server settings can be assigned to the screen.
Static IP:
If your device needs to be given a static IP it can be assigned to the screen.